BIGLOBEセキュリティ > Webフィルタリングサービス > ダウンロードとインストール
ダウンロードとインストール
以下の手順に従って「i-フィルター for プロバイダー」をインストールしてください。
※インストールするときには、必ず管理者(Administrator)権限でWindowsにログオンしてください。
- 以下のボタンをクリックして、ご利用環境に合ったソフトウェアをダウンロードしてください。
- ダウンロードしたファイル
 “setupIFAE2_x86_NE02_2_00_28_0019.exe”(※64bit版の場合は”setupIFAE2_x64_NE02_2_00_28_0019.exe”)をダブルクリックします。
“setupIFAE2_x86_NE02_2_00_28_0019.exe”(※64bit版の場合は”setupIFAE2_x64_NE02_2_00_28_0019.exe”)をダブルクリックします。 - [かんたんインストール]ボタンをクリックします。
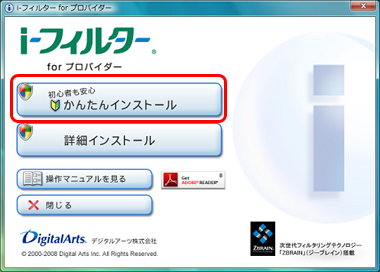
- [詳細インストール]ボタンをクリックすると、インストール先を変えたり、デスクトップに「i-フィルター」のアイコンを表示するかどうかを選べます。通常のインストール先は、「C:\Program Files\Digital Arts\IFAE2」です。
- [操作マニュアルを見る]ボタンをクリックすると、操作マニュアルが表示されます。
- 操作マニュアルをパソコン上で見られない場合は、Adobe Readerが必要です。
 をクリックして、Adobe Readerをお使いのパソコンにインストールしてください。
をクリックして、Adobe Readerをお使いのパソコンにインストールしてください。- [閉じる]ボタンをクリックすると、インストールを取りやめます。
- 「プログラムを続行するにはあなたの許可が必要です」というメッセージが表示されたら、[続行]ボタンをクリックします。
- 内容を確認の上[使用許諾契約の全条項に同意します]を選択し、[次へ]ボタンをクリックします。
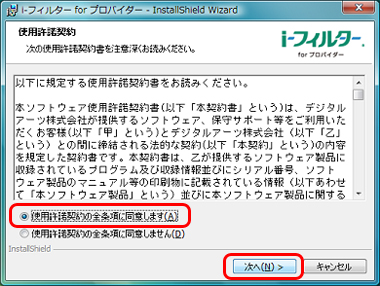
- [インストール]ボタンをクリックします。
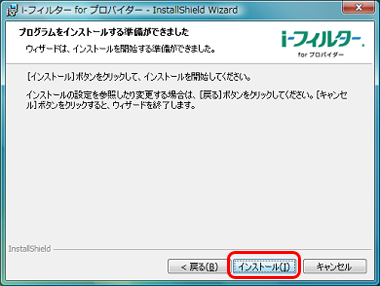
- シリアルIDを入力します。※シリアルIDを忘れた場合はこちらから確認できます。
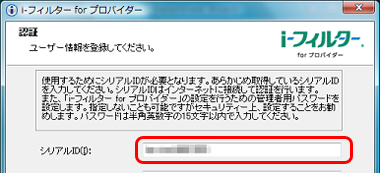
- [設定パスワード]に設定したい設定パスワードを入力します。
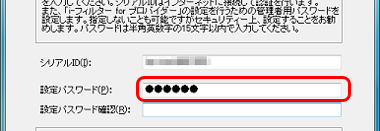
- 設定パスワードとは、「i-フィルター」の設定を変えたり、利用状況を見るときに使う大切なパスワードです。ほかの利用者に知られないようなパスワードにしてください。
- 設定パスワードは、15字以内の半角英数字を入力してください。
- 設定パスワードは、大文字と小文字が区別されます。
- 設定パスワードを空欄のままでも設定できますが、セキュリティのため、設定パスワードを設定することをお勧めします。
- 確認のため、設定したい設定パスワードを再度入力し、[OK]ボタンをクリックします。(※手順8と同じ設定パスワードを入力してください。)
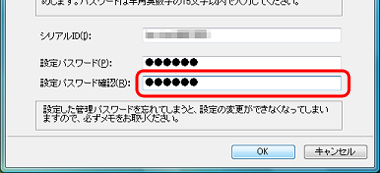
- [完了]ボタンをクリックします。
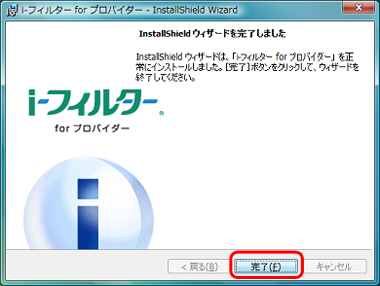
- 「i-フィルター」がインストールされます。通知領域(タスクトレイ)に
 が表示されます。
が表示されます。
- 通知領域(タスクトレイ)の
 は、「i-フィルター」の機能をすぐに呼び出せるので便利です。
は、「i-フィルター」の機能をすぐに呼び出せるので便利です。 - 通知領域(タスクトレイ)の
 は、表示させないよう設定することもできます。
は、表示させないよう設定することもできます。
- 「i-フィルター」がインストールされます。通知領域(タスクトレイ)に